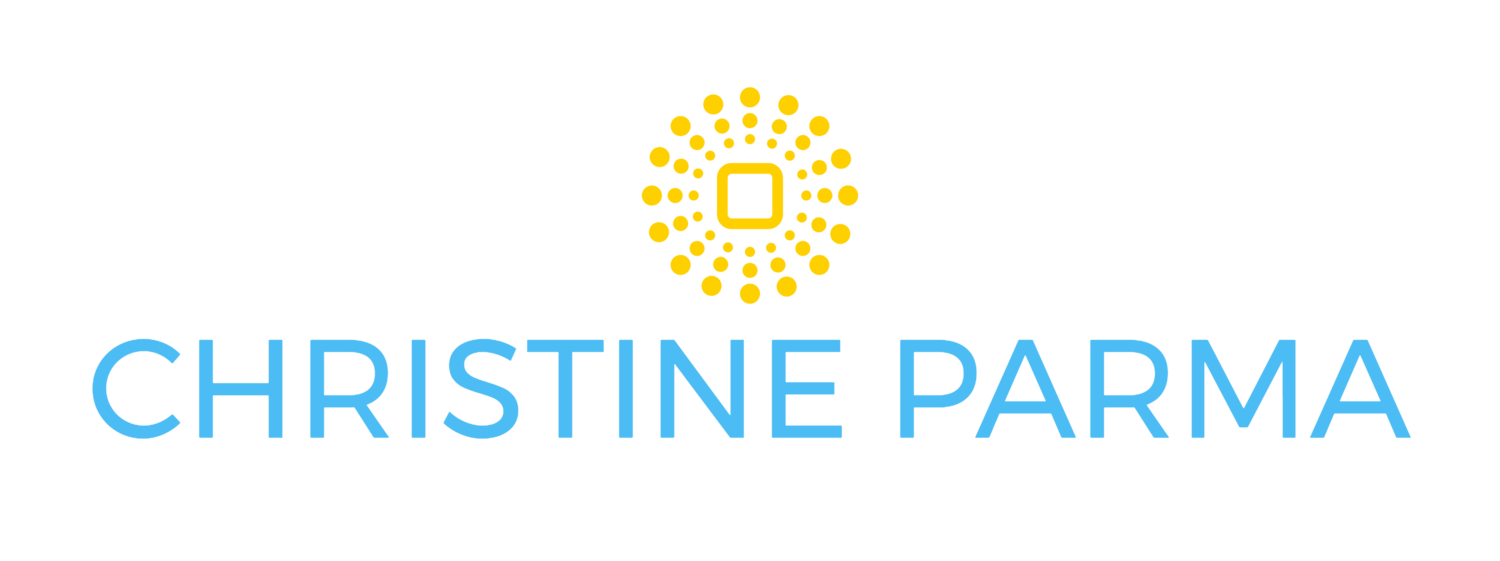How to Whitelist Emails So They Don't End Up in Your Spam Filter
First of all, thank you for subscribing!
I’m so grateful to have you in my community.
Alright, let’s talk about email whitelisting.
More and more email providers are using programs to block unwanted email, often referred to as “spam”.
Sometimes, however, these programs block email you want to get (like emails from me!). :-)
*gasp* The nerve!
To be sure you receive emails from me and my team, please follow these quick tutorials…
Make sure you add these email address to your email whitelist to ensure the best chance of seeing our messages:
What’s a whitelist, you ask?
A whitelist is essentially a list of people, companies or contacts you want to hear from—or a list of email addresses or domain names from which an email blocking program will allow messages to be received.
You want to do this so the emails you DO want to receive don’t end up blocked or in your spam folder.
Now, obviously every email service is different, but I've included instructions below for some of the more popular ones.
If yours isn’t here, please contact your ISP’s customer service team and ask for their instructions.
And if you’re feeling extra helpful, forward their answer to us and we may add it to the list…and give you a huge cyber high-five!
Gmail:
- In your inbox, locate an email from jill@screwtheninetofive.com – like your welcome you just received from me!
- Drag this email to the “primary” tab of your inbox.
- You’ll see that our emails will go to your primary folder in the future!
Yahoo! Mail:
- When opening an email message, a “+” symbol should display next to From: and the sender’s name.
- Select this and an “Add to contacts” pop-up should appear. Select “Save”
Mac Mail
- Select “Mail” and “Preferences” from the top menu.
- In the “Preferences” window, click the “Rules” icon.
- Click the “Add Rule” button.
- In the “Rules” window, type a name for your rule in the “Description” field.
- Use the following settings: “If any of the following conditions are met: From Contains.”
- Type the sender’s email address in the text field beside “Contains.”
- Select “Move Message” and “Inbox” from the drop-down menus.Click “Ok” to save the rule.
Outlook 2003 & Later
- Right-click on the message in your inbox.
- Select “Junk E-mail” from the menu.
- Click “Add Sender to Safe Senders List.”